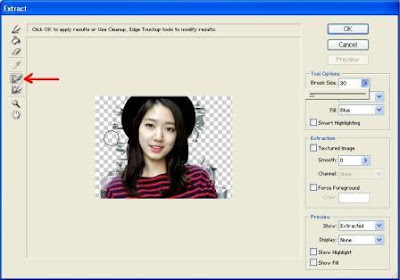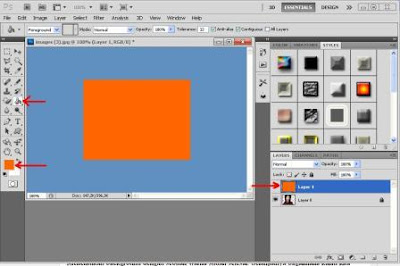Cara Mengganti Warna Background Foto Dengan Extract Photoshop
Diupdate
oleh
Mr. G
--
KemejingNet - Cara Mengganti Warna Background Foto Dengan Extract Photoshop. Extract adalah salah satu fitur yang ada di photoshop baik itu CS2, CS3, CS4 dan juga CS6. Namun pada photoshop CS5 fitur ini dihilangkan, bila Anda mempunyai photoshop CS5 dan ingin menambahkan fitur ini, silahkan Anda baca artikel saya yang sebelumnya tentang Cara Menambahkan Plug-In Exytact Pada Photoshop CS5 5
Ok, sekarang kita kembali pada cara menghilangkan atau mengganti warna background dengan menggunakan fitur extract ini. Pada umumnya extract digunakan pada sebuah foto maupun gambar yang sedikit memiliki warna background yang sedikit rumit. Dengan menggunakan extract, mengganti warna background akan lebih mudah bila dibandingkan dengan menggunakan eraser tool.
Dengan extract sebuah foto maupun gambar bisa diganti backroundnya, baik dengan menggunakan gambar lain maupun warna dasar. Dan hasil foto yang saya ganti backroundnya dengan extract bisa Anda lihat dibawah ini.
Dan gambar aslinya sebelum dirubah warna backgroundnya adalah seperti dibawah ini
Sebelum masuk ke cara edit warna background dengan extract ini, berikut ini nama dan fungsi fitur extract yang akan kita gunakan.
Langkah pertama
Buka aplikasi photoshop Anda, kemudian klik file -> Open (Ctrl+O) lalu pilih foto yang akan diganti warna backgroundya.
Langkah kedua
Setelah foto terbuka, lalu klik filter -> Extract. Bila jendela extract telah terbuka lalu klik Edge Highlighter tool. Lalu pisahkan bagian foto yang akan diganti warna backgroundnya, lihat gambar dibawah ini.
Langkah ketiga
Setelah foto terseleksi, lalu klik Fill Brush tool : untuk menandai (masking) area yang mau dipisahin. Klik pada bagian tengah gambar yang telah teseleksi, lihat gambar berikut.
Langkah keempat
Selanjutnya klik preview, bila terdapat penghapusan yang kurang sempurna, gunakan Clean Up tool, untuk menghilangkannya, caranya klik kanan dan tahan mouse, kemudian sapukan pada bagian background yang kurang bersih.
Langkah kelima
Bila gambar yang dihasilkan benar-benar sudah bersih silahkan klik Ok, maka akan Anda dapatkan gambar yang telah mempunyai warna background kosong seperti dibawah ini.
Sampai dengan langkah kelima ini Anda sudah selesai menghapus background photo. Sekarang tinggal Anda tentukan background baru sebagai pengganti background photo yang sudah dihapus.
Langkah Pertama
Silahkan Anda buat sebuah Layer baru, dengan cara klik Create a new layer pada Pallete Layers.
Langkah kedua
Jika sudah menentukan sebuah warna yang sesuai, aktifkan Paint Bucket Tool pada Toolbox atau dengan menekan huruf G pada keyboard. Silakan klik pada canvas, maka hasilnya akan terlihat seperti pada gambar dibawah.
Untuk merubah posisi background warna menjadi dibelakang photo, drag atau pindahkan posisi Layer 1 kebawah Layer 0.
Cara diatas adalah mengganti background dengan warna. Untuk mengganti warna background photo dengan sebuah gambar, Caranya adalah sebagai berikut
Langkah Pertama
Silahkan Anda buka file gambar yang akan dijadikan background. Kembali klik File > Open atau Ctrl+O untuk membuka gambar yang akan dijadikan background photo.
Langkah kedua
Posisikan canvas photo, diatas canvas Background. Pindahkan photo dengan cara mengaktifkan Move Tool pada Toolbox. Jika gambar background lebih lebar, potong foto dengan menggunakan crop tool
Lakah ketiga
Simpan foto yang telah diganti backgrounya, selesai.
Demikian tutorial photoshop kali ini tentang Cara Mengganti Warna Background Foto Dengan Extract Photoshop. Semoga apa yang saya share bisa difahami. Selamat mencoba.
Ok, sekarang kita kembali pada cara menghilangkan atau mengganti warna background dengan menggunakan fitur extract ini. Pada umumnya extract digunakan pada sebuah foto maupun gambar yang sedikit memiliki warna background yang sedikit rumit. Dengan menggunakan extract, mengganti warna background akan lebih mudah bila dibandingkan dengan menggunakan eraser tool.
Dengan extract sebuah foto maupun gambar bisa diganti backroundnya, baik dengan menggunakan gambar lain maupun warna dasar. Dan hasil foto yang saya ganti backroundnya dengan extract bisa Anda lihat dibawah ini.
Dan gambar aslinya sebelum dirubah warna backgroundnya adalah seperti dibawah ini
Sebelum masuk ke cara edit warna background dengan extract ini, berikut ini nama dan fungsi fitur extract yang akan kita gunakan.
- Edge Highlighter tool : untuk menandai (masking) batas antara background dan objek yang mau dipisahkan.
- Fill Brush tool : untuk menandai (masking) area yang mau dipisahin
- Eraser Tool : menghapus masking jika ada kesalahan
- Eyedropper tool : untuk menentukan warna sesuai dengan sample nya..
- Clean Up tool : hanya muncul kalau hasil masking di preview ini gunanya untuk merapikan hasil masking dengan menghapus
- Edge TouchUp Tool : Hanya muncul kalau hasil masking sudah dipreview , gunanya untuk merapikan hasil masing dengan cara menambah.
- Zoom tool : Untuk memperbesar atau memperkecil gambar ( klik untuk memperbesar, ALT+ klik untuk memperkecil)
- Hand tool : untuk menggerakan jendela gambar
Langkah pertama
Buka aplikasi photoshop Anda, kemudian klik file -> Open (Ctrl+O) lalu pilih foto yang akan diganti warna backgroundya.
Langkah kedua
Setelah foto terbuka, lalu klik filter -> Extract. Bila jendela extract telah terbuka lalu klik Edge Highlighter tool. Lalu pisahkan bagian foto yang akan diganti warna backgroundnya, lihat gambar dibawah ini.
Langkah ketiga
Setelah foto terseleksi, lalu klik Fill Brush tool : untuk menandai (masking) area yang mau dipisahin. Klik pada bagian tengah gambar yang telah teseleksi, lihat gambar berikut.
Langkah keempat
Selanjutnya klik preview, bila terdapat penghapusan yang kurang sempurna, gunakan Clean Up tool, untuk menghilangkannya, caranya klik kanan dan tahan mouse, kemudian sapukan pada bagian background yang kurang bersih.
Langkah kelima
Bila gambar yang dihasilkan benar-benar sudah bersih silahkan klik Ok, maka akan Anda dapatkan gambar yang telah mempunyai warna background kosong seperti dibawah ini.
Sampai dengan langkah kelima ini Anda sudah selesai menghapus background photo. Sekarang tinggal Anda tentukan background baru sebagai pengganti background photo yang sudah dihapus.
Langkah Pertama
Silahkan Anda buat sebuah Layer baru, dengan cara klik Create a new layer pada Pallete Layers.
Langkah kedua
Jika sudah menentukan sebuah warna yang sesuai, aktifkan Paint Bucket Tool pada Toolbox atau dengan menekan huruf G pada keyboard. Silakan klik pada canvas, maka hasilnya akan terlihat seperti pada gambar dibawah.
Untuk merubah posisi background warna menjadi dibelakang photo, drag atau pindahkan posisi Layer 1 kebawah Layer 0.
Cara diatas adalah mengganti background dengan warna. Untuk mengganti warna background photo dengan sebuah gambar, Caranya adalah sebagai berikut
Langkah Pertama
Silahkan Anda buka file gambar yang akan dijadikan background. Kembali klik File > Open atau Ctrl+O untuk membuka gambar yang akan dijadikan background photo.
Langkah kedua
Posisikan canvas photo, diatas canvas Background. Pindahkan photo dengan cara mengaktifkan Move Tool pada Toolbox. Jika gambar background lebih lebar, potong foto dengan menggunakan crop tool
Lakah ketiga
Simpan foto yang telah diganti backgrounya, selesai.
Demikian tutorial photoshop kali ini tentang Cara Mengganti Warna Background Foto Dengan Extract Photoshop. Semoga apa yang saya share bisa difahami. Selamat mencoba.
Ada pertanyaan?
Diskusikan dengan penulis atau pengguna lain