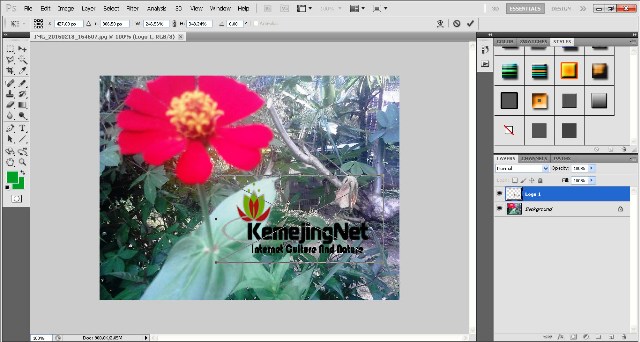Cara Membuat Watermark Pada Sebuah Foto
Diterbitkan
oleh
Mr. G
--
KemejingNet.Com. Cara Membuat Watermark Pada Sebuah Foto. Selamat pagi semuanya, semoga hari ini menjadi hari yang menyenangkan bagi kita semua, Amin. Lama tidak membuat artikel tentang photoshop rasanya kangen juga untuk otak-atik foto dengan aplikasi yang satu ini. Pada kesempatan ini kembali saya akan berbagi pengetahuan tentang photoshop, yaitu cara membuat watermark pada sebuah foto.
Sebelum kita masuk ke cara membuat watermark pada sebuah foto dengan menggunakan photoshop, alangkah baiknya kita tau terlebih dahulu apa itu watermark. Mungkin sebagian dari Anda juga sudah tau apa itu watermark, namun mungkin juga ada yang belum tau.
Watermark adalah sebuah tulisan atau sebuah logo yang biasa kita jumpai dalam sebuah karya digital ataupun manual. Watermark dibuat untuk menunjukkan identitas dari orang yang punya karya tersebut atau yang membuat karya tersebut.
Bentuk dari watermark ini sangatlah beragam ada yang berupa tulisan singkat dan ada juga berupa logo yang merupakan brand dari si pencipta sebuah karya. Dengan dibubuhkannya watermak ini maka sang pencipta karya sekaligus bisa berpromosi. Selain itu watermark juga berfungsi sebagai hak cipta untuk melindungi sebuah karya.
Pada umumnya watermark sering kita jumpai pada sebuah karya foto, banyak blogger yang membubuhkan nama blognya sebagai watermak pada foto maupun gambar hasil karya mereka yang dipasang sebagai pelengkap sebuah artikel.
Cara Membuat Watermark Pada Sebuah Foto
Banyak cara yang bisa gunakan untuk membuat watermark ini, namun yang akan kita bahas disini adalah cara membuat watermark dengan menggunakan aplikasi photoshop. Sebelum kita membubuhkan watermak pada sebuah foto, terlebih dahulu kita harus memiliki logo atau brand kita yanga akan kita jadikan watermark.
Dengan telah memiliki logo terlebih dahulu tentunya disetiap kita akan membubuhkan watermark pada foto kita tidak usah repot lagi membuatnya, selain itu dengan membubuhkan watermark yang sama disetiap karya kita, itu akan menjadi point lebih tersendiri bagi yang melihat karya kita.
Ok, kayaknya udah kepanjangan yah pengantarnya, bikin yang baca malah tambah malas, hi...hi... maklum budaya kita. Berikut langkah-langkahnya yang harus dipersiapkan untuk membuat watermark pada sebuah gambar dengan photoshop.
Alat dan bahan
Buka aplikasi photoshop Anda, lalu klik file -> Open (Ctrl+0) lalu pilihlah gambar atau foto yang merupakan hasil karnya Anda sendiri.
Langkah Kedua.
Setelah foto terbuka dalam lembar kerja photoshop, silahkan klik file kembali lalu klik place, pilih logo yang akan dijadikan watermark pada foto Anda.
Langkah Ketiga
Setelah logo watermark terbuka silahkan atur besar kecilnya watermark yang ingin Anda sematkan dengan cara menarik crop pada logo, sesuaikan menurut keinginan Anda. Untuk penempatan watermark silahkan juga menurut selera Anda mau ditempatkan dimana, caranya dengan drag gambar logonya.
Langkah Keempat.
Setelah ukuran dan penempatannya telah sesuai, silahkan klik kanan pada logo dan klik place.
Langkah Kelima.
Agar logo sendikit agak samar dan tidak terlalu menggangu gambar, silahkan samarkan dengan menggunakan Blending Option. Caranya klik kanan pada layer logo -> pilih blending option -> Pada blending option pilih bled mode menjadi multiply rubah opacity menjadi 50 klik ok.
Langkah Keenam
Simpan foto Anda dengan cara klik file -> Save as, pilih format yang ingin Anda pakai pada foto Anda, baik itu JPEG maupun PNG. Selesai.
Demikian cara membuat watermark pada sebuah foto dengan menggunakan photoshop. Watermark atau bisa juga disebut dengan tanda tangan dibilang penting ya penting dibilang tidak ya bisa juga tidak penting, semua terkembali pada diri kita masing-masing.
Pemberian watermark sebaiknya digunakan pada gambar atau foto yang benar-benar milik atau hasil karya kita sendiri, jangan sampai gambar yang Anda comot dari internet lalu diberi watermark milik Anda, karena hal itu bisa dimasukkan dalam kategori melanggar hak cipta orang lain.
Kiranya itu saja yang bisa saya sampaikan pada tutorial photoshop kali ini, semoga apa yang saya sampaikan bermanfaat dan selamat mencoba dan berkreasi. Salam Blogger.
Sebelum kita masuk ke cara membuat watermark pada sebuah foto dengan menggunakan photoshop, alangkah baiknya kita tau terlebih dahulu apa itu watermark. Mungkin sebagian dari Anda juga sudah tau apa itu watermark, namun mungkin juga ada yang belum tau.
Watermark adalah sebuah tulisan atau sebuah logo yang biasa kita jumpai dalam sebuah karya digital ataupun manual. Watermark dibuat untuk menunjukkan identitas dari orang yang punya karya tersebut atau yang membuat karya tersebut.
Bentuk dari watermark ini sangatlah beragam ada yang berupa tulisan singkat dan ada juga berupa logo yang merupakan brand dari si pencipta sebuah karya. Dengan dibubuhkannya watermak ini maka sang pencipta karya sekaligus bisa berpromosi. Selain itu watermark juga berfungsi sebagai hak cipta untuk melindungi sebuah karya.
Pada umumnya watermark sering kita jumpai pada sebuah karya foto, banyak blogger yang membubuhkan nama blognya sebagai watermak pada foto maupun gambar hasil karya mereka yang dipasang sebagai pelengkap sebuah artikel.
Cara Membuat Watermark Pada Sebuah Foto
Banyak cara yang bisa gunakan untuk membuat watermark ini, namun yang akan kita bahas disini adalah cara membuat watermark dengan menggunakan aplikasi photoshop. Sebelum kita membubuhkan watermak pada sebuah foto, terlebih dahulu kita harus memiliki logo atau brand kita yanga akan kita jadikan watermark.
Dengan telah memiliki logo terlebih dahulu tentunya disetiap kita akan membubuhkan watermark pada foto kita tidak usah repot lagi membuatnya, selain itu dengan membubuhkan watermark yang sama disetiap karya kita, itu akan menjadi point lebih tersendiri bagi yang melihat karya kita.
Ok, kayaknya udah kepanjangan yah pengantarnya, bikin yang baca malah tambah malas, hi...hi... maklum budaya kita. Berikut langkah-langkahnya yang harus dipersiapkan untuk membuat watermark pada sebuah gambar dengan photoshop.
Alat dan bahan
- Aplikasi photoshop, disini saya menggunakan photoshop CS5, namun pada CS yang sebelumnya juga bisa.
- Sebuah logo atau tulisan dengan format PNG.
- Gambar/Foto.
Buka aplikasi photoshop Anda, lalu klik file -> Open (Ctrl+0) lalu pilihlah gambar atau foto yang merupakan hasil karnya Anda sendiri.
Langkah Kedua.
Setelah foto terbuka dalam lembar kerja photoshop, silahkan klik file kembali lalu klik place, pilih logo yang akan dijadikan watermark pada foto Anda.
Langkah Ketiga
Setelah logo watermark terbuka silahkan atur besar kecilnya watermark yang ingin Anda sematkan dengan cara menarik crop pada logo, sesuaikan menurut keinginan Anda. Untuk penempatan watermark silahkan juga menurut selera Anda mau ditempatkan dimana, caranya dengan drag gambar logonya.
Langkah Keempat.
Setelah ukuran dan penempatannya telah sesuai, silahkan klik kanan pada logo dan klik place.
Langkah Kelima.
Agar logo sendikit agak samar dan tidak terlalu menggangu gambar, silahkan samarkan dengan menggunakan Blending Option. Caranya klik kanan pada layer logo -> pilih blending option -> Pada blending option pilih bled mode menjadi multiply rubah opacity menjadi 50 klik ok.
Langkah Keenam
Simpan foto Anda dengan cara klik file -> Save as, pilih format yang ingin Anda pakai pada foto Anda, baik itu JPEG maupun PNG. Selesai.
Silahkan simak juga : Content Aware Fitur Pintar Di Photoshop
Demikian cara membuat watermark pada sebuah foto dengan menggunakan photoshop. Watermark atau bisa juga disebut dengan tanda tangan dibilang penting ya penting dibilang tidak ya bisa juga tidak penting, semua terkembali pada diri kita masing-masing.
Pemberian watermark sebaiknya digunakan pada gambar atau foto yang benar-benar milik atau hasil karya kita sendiri, jangan sampai gambar yang Anda comot dari internet lalu diberi watermark milik Anda, karena hal itu bisa dimasukkan dalam kategori melanggar hak cipta orang lain.
Kiranya itu saja yang bisa saya sampaikan pada tutorial photoshop kali ini, semoga apa yang saya sampaikan bermanfaat dan selamat mencoba dan berkreasi. Salam Blogger.
Ada pertanyaan?
Diskusikan dengan penulis atau pengguna lain