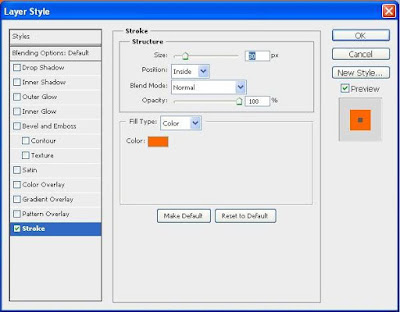Cara Membuat Bingkai Foto Dengan Photoshop
Diterbitkan
oleh
Mr. G
--
KemejingNet.Com. Cara Membuat Bingkai Foto Dengan Photoshop. Selamat sore sahabat semua, bagaimana dengan liburan tahun baru Anda,? pasti menyenangkan. Berbicara mengenai liburan pasti Anda semua tidak melewatkan berselfie ria di tempat Anda berlibur. Mengabadikan moment dalam foto akan sangat berguna bagi Anda sebagai kenang-kenangan.
Nah pada kesempatan kali ini saya akan membagikan Cara Membuat Bingkai Foto Dengan Photoshop. Cara ini bisa Anda terapkan untuk semakin mempercantik tampilan foto Anda setelah dicetak nanti. Ada berbagai cara membuat bingkai foto, namun pada tutorial photoshop kali ini, kita akan membahas tool Quck Mask Mode dan Blending Option untuk membuat bimgkai foto dengan photoshop.
Bila Anda penasaran dengan hasilnya nanti, silahkan Anda lihat foto berikut ini yang telah diedit dengan memberi bingkai pada foto.
Cara Membuat Bingkai Foto Dengan Photoshop
Langkah Petama.
Buka photoshop Anda, lalu klik File -> Open -> Pilih gambar yang mau dikasih bingkai. Atau kalu menggunakan keyboard langsung tekan Ctrl+O.
Langkah Kedua
Setelah foto terbuka, hal yang akan dilakukan paling awal adalah dengan melakukan penyeleksian pada foto. Dalam menyeleksi bagian foto disini, saya menggunakan Rectangular Marquee Tool. Klik Rectangular Marquee Tool pada Toolbox, atau bisa juga dengan menekan huruf M pada keyboard.
Lakukan seleksi pada foto dengan cara klik dibagian sudut foto. Awal titik membuat seleksi atau bisa terserah Anda yang menurut Anda paling mudah. Jika Anda membuat titik seleksi dari sudut kiri atas, maka selanjutnya klik lalu tahan dan tarik kearah kanan terus kebawah. Masalah batas seleksi dari pinggir foto ketengah, disesuaikan saja menurut selera Anda.
Setelah melakukan seleksi dengan Rectangular Marquee Tool, maka nanti efeknya akan muncul bintik-bintik/titik-titik putih seperti yang terlihat pada gambar dibawah ini :
Langkah Ketiga
Langkah selanjutnya untuk membuat bingkai foto di Photoshop ini adalah mengaktifkan Edit in Quick Mask Mode. Untuk mengaktifkan Quick Mask bisa juga dengan menekan huruf Q pada keyboard.
Langkah Keempat
Sekarang klik menu Filter > Brush Strokes > Spatter… Nanti Anda bisa juga dengan bereksperimen menggunakan submenu Filter lainnya, seperti Artistic, Distort, Sketch, Stylize, dan Texture. Contoh disini saya memilih Spatter, lalu nilai Spray Radius diberi 25 dan Smoothnessnya 10. Sebaiknya disesuaikan saja dengan preview foto yang sedang Anda edit.
Nah sekarang jika Anda telah memilih Filter Brush Strokes > Spatter maka fotonya akan tampak seperti gambar berikut :
Langkah Kelima
Sekarang Nonaktifkan Edit in Quick Mask Mode dengan cara klik pada Toolbox Quick Mask.
Setelah menonaktifkan Quick Mask, maka otomatis foto akan terseleksi lagi dengan seleksi yang kasar/tidak rata. Ini semua pengaruh diberi efek Brush Strokes > Spatter tadi pada langkah diatas.
Balikkan posisi yang terseleksinya dengan cara klik menu Select lalu Inverse. Atau biar cepat gunakan keyboard dengan cara tekan tombol Shift+Ctrl+I.
Selanjutnya adalah menentukan warna bingkai dengan cara klik menu Edit > Fill… Atau tekan Shift+F5 pada keyboard.
Warnanya disesuaikan saja dengan warna kesukaan atau dicocokkan dengan corak warna foto. Contoh disini saya menentukan bingkai atau frame menggunakan Pattern dan jenis Patternnya adalah Leaf (128 by 128 pixels, RGB mode). dan hasilnya seperti gambar berikut ini.
Langkah Keenam
Disi kita akan lebih mempercantik foto lagi dengan memberi efek bingkai dengan menggunakan blanding option. Buat duplikat gambar dengan cara Ctrl+J -> lalu klik kanan pada gambar pilih -> Blending Option -> Centang Stroke - > Ok.
Setelah klik ok, pilih pada layer -> klik 2 kali pada stroke -> maka akan muncul menu layer style -> Stroke. Pada size pilih 30 px -> Position -> Inside -> Blend Mode -> Normal -> Opacity -> 100% -> Fill Type -> Color -> Color -> Pilih menurut selera Anda lalu klik -> Ok.
Nah pada kesempatan kali ini saya akan membagikan Cara Membuat Bingkai Foto Dengan Photoshop. Cara ini bisa Anda terapkan untuk semakin mempercantik tampilan foto Anda setelah dicetak nanti. Ada berbagai cara membuat bingkai foto, namun pada tutorial photoshop kali ini, kita akan membahas tool Quck Mask Mode dan Blending Option untuk membuat bimgkai foto dengan photoshop.
Bila Anda penasaran dengan hasilnya nanti, silahkan Anda lihat foto berikut ini yang telah diedit dengan memberi bingkai pada foto.
Cara Membuat Bingkai Foto Dengan Photoshop
Langkah Petama.
Buka photoshop Anda, lalu klik File -> Open -> Pilih gambar yang mau dikasih bingkai. Atau kalu menggunakan keyboard langsung tekan Ctrl+O.
Langkah Kedua
Setelah foto terbuka, hal yang akan dilakukan paling awal adalah dengan melakukan penyeleksian pada foto. Dalam menyeleksi bagian foto disini, saya menggunakan Rectangular Marquee Tool. Klik Rectangular Marquee Tool pada Toolbox, atau bisa juga dengan menekan huruf M pada keyboard.
Lakukan seleksi pada foto dengan cara klik dibagian sudut foto. Awal titik membuat seleksi atau bisa terserah Anda yang menurut Anda paling mudah. Jika Anda membuat titik seleksi dari sudut kiri atas, maka selanjutnya klik lalu tahan dan tarik kearah kanan terus kebawah. Masalah batas seleksi dari pinggir foto ketengah, disesuaikan saja menurut selera Anda.
Setelah melakukan seleksi dengan Rectangular Marquee Tool, maka nanti efeknya akan muncul bintik-bintik/titik-titik putih seperti yang terlihat pada gambar dibawah ini :
Langkah Ketiga
Langkah selanjutnya untuk membuat bingkai foto di Photoshop ini adalah mengaktifkan Edit in Quick Mask Mode. Untuk mengaktifkan Quick Mask bisa juga dengan menekan huruf Q pada keyboard.
Langkah Keempat
Sekarang klik menu Filter > Brush Strokes > Spatter… Nanti Anda bisa juga dengan bereksperimen menggunakan submenu Filter lainnya, seperti Artistic, Distort, Sketch, Stylize, dan Texture. Contoh disini saya memilih Spatter, lalu nilai Spray Radius diberi 25 dan Smoothnessnya 10. Sebaiknya disesuaikan saja dengan preview foto yang sedang Anda edit.
Nah sekarang jika Anda telah memilih Filter Brush Strokes > Spatter maka fotonya akan tampak seperti gambar berikut :
Langkah Kelima
Sekarang Nonaktifkan Edit in Quick Mask Mode dengan cara klik pada Toolbox Quick Mask.
Setelah menonaktifkan Quick Mask, maka otomatis foto akan terseleksi lagi dengan seleksi yang kasar/tidak rata. Ini semua pengaruh diberi efek Brush Strokes > Spatter tadi pada langkah diatas.
Balikkan posisi yang terseleksinya dengan cara klik menu Select lalu Inverse. Atau biar cepat gunakan keyboard dengan cara tekan tombol Shift+Ctrl+I.
Selanjutnya adalah menentukan warna bingkai dengan cara klik menu Edit > Fill… Atau tekan Shift+F5 pada keyboard.
Warnanya disesuaikan saja dengan warna kesukaan atau dicocokkan dengan corak warna foto. Contoh disini saya menentukan bingkai atau frame menggunakan Pattern dan jenis Patternnya adalah Leaf (128 by 128 pixels, RGB mode). dan hasilnya seperti gambar berikut ini.
Langkah Keenam
Disi kita akan lebih mempercantik foto lagi dengan memberi efek bingkai dengan menggunakan blanding option. Buat duplikat gambar dengan cara Ctrl+J -> lalu klik kanan pada gambar pilih -> Blending Option -> Centang Stroke - > Ok.
Setelah klik ok, pilih pada layer -> klik 2 kali pada stroke -> maka akan muncul menu layer style -> Stroke. Pada size pilih 30 px -> Position -> Inside -> Blend Mode -> Normal -> Opacity -> 100% -> Fill Type -> Color -> Color -> Pilih menurut selera Anda lalu klik -> Ok.
Nah sampai disini telah selesai, bila ingin melihat hasilnya ilahkan lihat gambar paling atas, cukup sekian tutorial ini moga bermanfaat dan selamat mencoba. Silahkan baca juga Membuat Tulisan Warna Pelangi Dengan Photoshop
Ada pertanyaan?
Diskusikan dengan penulis atau pengguna lain